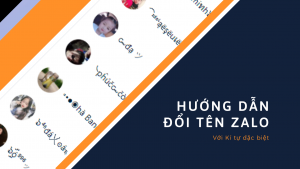Trong quá trình sử dụng máy tính, chắc chắn sẽ có những lúc bạn cần phải chụp ảnh màn hình máy tính để lưu lại những khoảnh khắc, để chụp lại nội dung nào đó, có thể là lưu vào máy hoặc gửi trực tiếp cho người khác. Việc chụp ảnh màn hình chắc bạn cũng đã nghe và làm nhiều rồi, nhưng nếu biết các cách này, bạn sẽ khiến công việc trở lên nhẹ nhàng và thuận tiện hơn. Cùng kí tự đặc biệt khám phá ngay trên hệ điều hành Windows 8 hoặc 10 nhé, Windows 11 cũng áp dụng được. Nếu bạn dùng win 7 hoặc thấp hơn thì dùng ngay cách thứ 3 nhé.
Cách 1: Chụp ảnh màn hình tự động lưu vào máy
Trên Windows 8/10 hiện nay được Microsoft tích hợp sẵn chức năng lưu ảnh chụp màn hình tự động, nghĩa là khi bạn thực hiện thao tác chụp thì nó sẽ tự lưu vào máy, bạn chỉ cần mở thư mục lên là thấy. Cách làm như sau:
Trên bàn phím, bạn hãy ấn tổ hợp phím Windows + PrtSc, một số dòng máy Laptop thì ấn tổ hợp phím Windows +Fn + PrtSc.
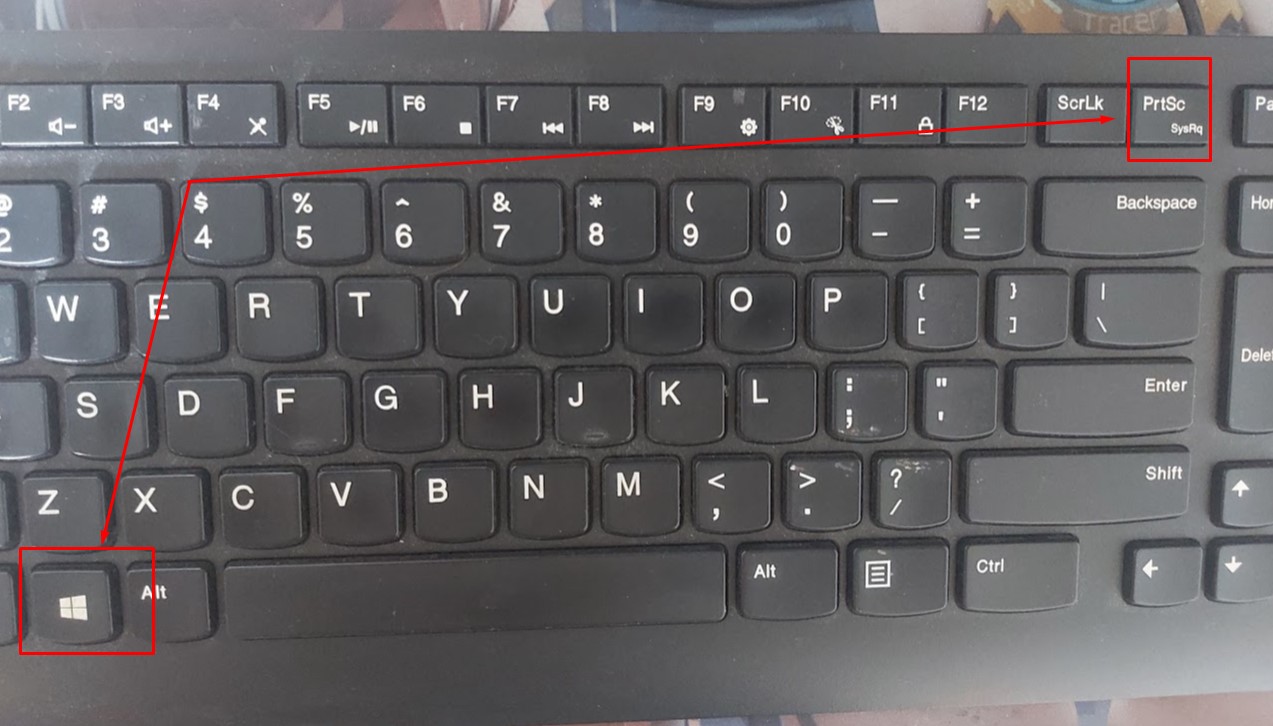
Lúc này, toàn bộ màn hình máy tính đã được chụp lại và lưu vào thư mục Pictures -> Screenshots bạn mở My Computer ra và tìm như hình bên dưới

Nếu chỉ muốn chụp ảnh một ứng dụng nào đó như Chrome, Windows Explore thì bạn hãy ấn tổ hợp Windows + Alt + PrtSc
Với thao tác này thì ảnh sẽ được lưu ở thư mục C:\Users\Name\Videos\Captures
- Ưu điểm: Chụp ảnh nhanh, lưu luôn vào máy
- Nhược điểm: Nếu trên màn hình có phần nào đó mà bạn không muốn chia sẻ thì vẫn bị chụp hết và bạn phải chỉnh sửa, cắt lại ảnh chụp
Xem thêm: Link tải windows 11
Cách 2: Chụp ảnh lưu vào bộ nhớ tạm
Nhiều lúc bạn muốn chụp ảnh màn hình mà không muốn lưu vào máy, chỉ việc gửi đi luôn thì đây là 1 cách cho bạn. Cách này sẽ lưu ảnh chụp vào bộ nhớ tạm như copy văn bản, sau đó bạn chỉ cần paste vào khung chat, các phần mềm chỉnh sửa ảnh rất dễ dàng
Để chụp toàn bộ màn hình, ấn phím PrtSc
Để chụp 1 cửa sổ đang làm việc, bấm chuột vào đó và ấn phím Alt + PrtSc
Để chụp một vùng bất kỳ bằng chuột, bấm tổ hợp Windows + Shift + S sau đó quét chuột để chụp

Sau khi chụp xong, bạn vào khung chat của các ứng dụng như Facebook, Messenger, Word, Photoshop, Paint… và ấn Ctrl + V để dán là được
Cách 3: Sử dụng công cụ Snipping Tool
Đây là công cụ được tích hợp sẵn Windows, chức năng chính của nó là hỗ trợ chụp ảnh màn hình máy tính với các tính năng nâng cao như quét chuột để chọn vùng màn hình, tô sáng các mục cần thiết, cắt ảnh, xóa mờ chữ….
Bước 1: Bấm phím Windows và gõ Snipping Tool, sau đó ấn Enter để mở phần mềm
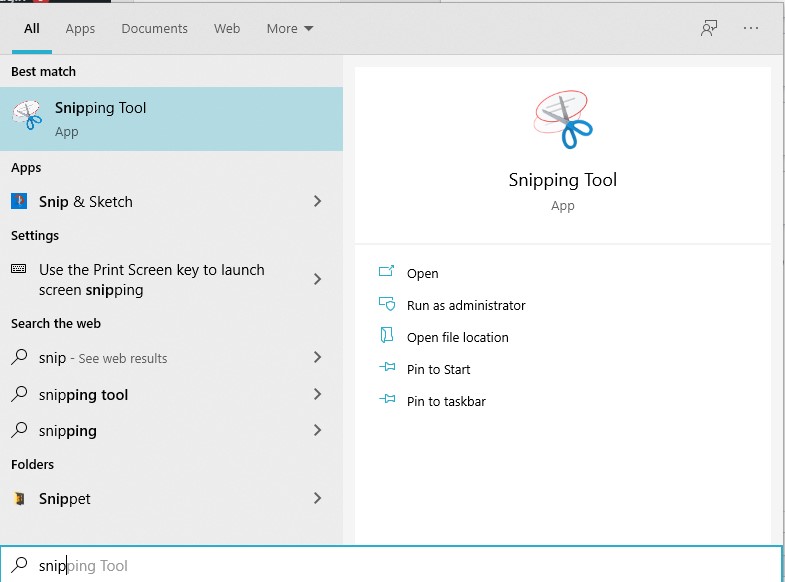
Bước 2: Bấm vào New để bắt đầu chụp, bạn sẽ dùng chuột để quét phần nào mà mình muốn chụp
Có các tùy chọn về chế độ chụp ảnh màn hình để bạn dễ dàng hơn như:
- Free-form Snip: Chụp ảnh tự do, viền ảnh là đường bạn khoanh trên màn hình
- Rectangular Snip: Chụp ảnh thành một khung hình chữ nhật
- Window Snip: Chụp một cửa sổ đang mở
- Full-screen Snip: Chụp toàn màn hình
Bước 3: Chỉnh sửa và lưu ảnh
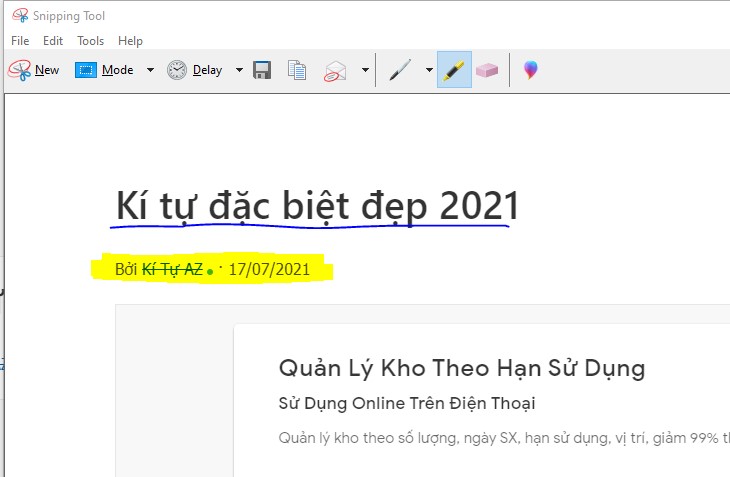
Khi bấm chụp xong, màn hình preview sẽ hiển thị nội dung bạn vừa chụp, bạn có thể dùng chức năng Pen để ghi chú vào ảnh, Highlighter để tô sáng phần văn bản, hoặc xóa các ghi chú đi
Khi hoàn thiện có thể bấm copy để lưu vào bộ nhớ tạm hoặc Save để lưu vào bộ nhớ máy
Tuy nhiên với cách này thì bạn phải mở phần mềm lên mới thực hiện được, thao tác rất rườm rà và khó chịu. Sau đây mình sẽ hướng dẫn các bạn một cách cực hay, cực tiện mà mình vẫn đang sử dụng.
Cách 4: Sử dụng phần mềm LightShot (nên dùng)
Đây là một phần mềm của bên thứ 3 nhưng rất tiện lợi, rất nhẹ, không ảnh hưởng đến bộ nhớ máy, tối ưu hóa các thao tác trên bàn phím, rút ngắn thời gian chụp ảnh màn hình. chỉ chụp những phần mà bạn muốn, có thể copy hoặc lưu tùy ý, chỉnh sửa, đánh dấu ngay trên màn hình chụp…
Để sử dụng, bạn hãy tải phần mềm tại địa chỉ sau: app.prntscr.com/en/index.html hỗ trợ cả Windows và Mac nhé mọi người
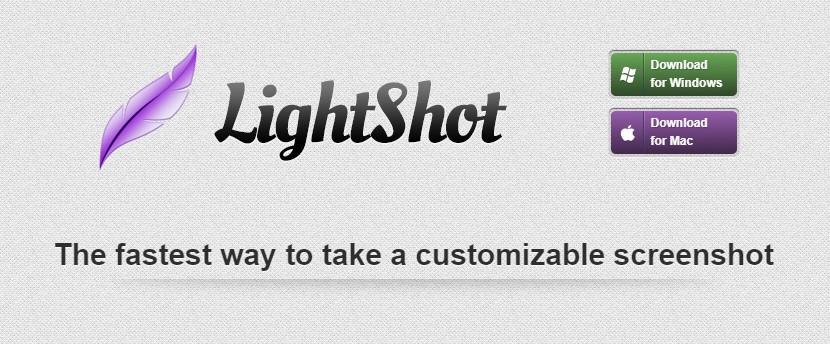
Tải xong thì hãy bấm cài đặt, chấp nhận các yêu cầu của phần mềm là được. Sau khi cài xong thì phần mềm tự động kích hoạt chế độ, bạn chỉ cần bấm phím PrtSc để chụp ảnh màn hình
Lúc này, một màn hình đen mờ hiện lên với dòng chữ Select Area, bạn chỉ cần quét chuột vào khu vực muốn chụp ảnh là được. Khi quét xong một màn hình sáng hơn hiện lên chính là khu vực bạn vừa chọn
Hãy để ý ở 2 cạnh góc bên dưới bên phải, cạnh đứng có các chức năng như Pen, Line, Arrow, Rectangle, Maker, Text, Coler để bạn có thể thoải mái chỉnh sửa, đánh dấu, chèn thêm các hình, mũi tên, văn bản, màu sắc… để làm nổi bật ảnh chụp màn hình của mình.
Ở cạnh nằm ngang thì sẽ có các chức năng tuyệt đỉnh như Upload ảnh lên server của nhà cung cấp, tìm ảnh trên google, In ảnh chụp, copy vào bộ nhớ tạm, lưu vào máy hoặc bấm Close để thoát khỏi chế độ chụp.
Có quá nhiều chức năng, sự tiện lợi mà phần mềm chụp ảnh màn hình này mang lại. Khi bạn sử dụng Lightshot thì bạn sẽ không còn thích các cách mình kể ở trên nữa.
Hi vọng khi đọc xong bài này, bạn sẽ biết được các cách chụp ảnh màn hình và áp dụng hiệu quả vào công việc, giúp tối ưu hóa thời gian, thao tác khi sử dụng máy tính. Chúc các bạn thành công!